Spellen maken of aanpassen
Op deze pagina leer je hoe je een Earz spel kunt maken of aan kunt passen. Volg onderstaande instructies of klik eerst hier voor de video hoe je je eerste eigen spel maakt.
Docenten: log eerst in op de docentenpagina.
Leerlingen: log eerst in op de spel-werkplaats.
(Hierop klikken opent de pagina in een ander browser-scherm. Het is handig om beide schermen -naast elkaar- open te hebben.)
Een bestaand spel aanpassen
Selecteer hiervoor een spel uit één van de spellen-bibliotheken (b.v. ‘Akkoorden gevorderde’ uit Earz spellen) en kopieer het naar Onze spellen door op het kopieer-symbooltje (2) te klikken en klik Opslaan.
Het nieuwe (gekopieerde) spel ziet er dan zo uit:

Verklaring:
(1) Spel activeren/de-activeren = zichtbaarheid in de app (niet actief= niet te zien in de app).
(2) Aan het spel gekoppelde klassen (of spelers); ga er met de muis overheen om de namen te zien.
(3) Gedetailleerde info zichtbaar/onzichtbaar.
(4) Preview. Test het spel/level zonder de app te hoeven openen.
(5) Bewerk algemene instellingen (titel enz.) van het spel.
(6) Kopieer het spel.
(7) Verwijder het spel.
(8) Print een overzicht van de inhoud van het spel.
(9) Open het info/help-scherm.
(10) Bewerk algemene instellingen van dit level.
(11) Kopieer dit level.
(12) Pak op om het hele level te verplaatsen naar een ander level.
(13) Bewerk de inhoud van deze module.
(14) Kopieer deze module (binnen dit level)
(15) Pak op om de volgorde van modules (binnen dit level) te wijzigen.
(16) Voeg een module toe aan dit level.
(17) Voeg een nieuw level toe.
(18) Voeg een level uit een ander spel toe.
Nieuw spel
Kies in het menu van de docentenpagina Onze spellen en klik op Nieuw Spel. Of kopieer een bestaand spel (6)
Algemene instellingen

Verplicht is hier het invullen van een titel; de rest is optioneel:
(1) Titel = naam van het spel die de leerlingen ook in de app te zien krijgen.
(Klik nu eerst eventueel Opslaan en ga verder naar maak het eerste level)
(2) Map: spellen kunnen in mappen worden geplaatst. (Voor het aanmaken van mappen: klik in Onze spellen op Nieuwe map.)
Een map kan:
• wel/niet zichtbaar zijn in de app;
• worden toegewezen aan bepaalde klassen;
• (inclusief de bijbehorende spellen) worden geplaatst in de Earz-o-theek.
(3) Klassen/spelers: ieder spel moet om te kunnen gebruiken in de app, gekoppeld worden aan één of meerdere klassen of aan spelers.
Afhankelijk van de gekozen optie verschijnt een veld met te kiezen klassen of in te voeren namen van spelers.
(4) Toegestane klassen
Beschrijving en berichten (optioneel)

(1) Beschrijving: toelichting op het spel voor jezelf en collega’s.
• deze tekst is niet in de app te zien;
• in dit veld gebruikte woorden worden ook meegenomen bij het zoeken in het spellen-zoekvenster.
(2) Startbericht (te zien in de app voorafgaand aan het spel). Deze ‘start-pagina’ kan bestaan uit:
• Tekst (evt. vet (B) en cursief (I) te maken)
• Afbeeldingen
• YouTube filmpjes
• Bestanden (als Pdf en Word) als bijlage. Let op: dit werkt niet in iOS!
• Links (bijvoorbeeld naar andere spellen)
(3) Eindbericht; te zien in de app na afloop van het spel.
• opmaak: zie (2)
• 3 verschillende velden: onvoldoende/voldoende /goed
• afhankelijk van het resultaat wordt één van de eindberichten getoond:
– onvoldoende = resultaat minder dan percentage goed nodig voor voldoende (zie hieronder)
– voldoende/goed = resultaat hoger dan percentage goed nodig voor voldoende (zie hieronder). Voldoende en goed zijn hierbij evenredig gesplitst.
Extra instellingen (optioneel)

(1) Als Spel is een toets is aangevinkt:
• alleen tussen de opgegeven begin- en einddatum (+ tijd) is het spel zichtbaar in de app
• de leerling kan een toets-spel maar 1 keer doen
• de leerling kan het spel niet spelen in de ‘oefenmodus’.
(2) Met aanvinken Spel opnemen in Earz-o-theek is het spel ook door andere organisaties te gebruiken.
(3) Naar wens kan automatisch na beantwoorden juist antwoord tonen uitgezet worden (b.v. bij toets)
(4) Naar wens kan automatisch nogmaals horen -optie uitgezet worden (b.v. bij toets)
(5) Naar wens kan het ‘bestraffen’ van vaker luisteren worden uitgeschakeld
(6) Naar wens kan automatisch cijfer tonen na afloop van het spel uitgezet worden (b.v. bij toets)
(7) Het percentage goed nodig voor voldoende (=cijfer 5,5) kan gewijzigd worden. Standaard is: 55% van maximaal te behalen punten.
Bij wijzigen veranderen alle cijfers (tussen 1 en 10) automatisch mee.
(8) De bij de vragen ingestelde antwoordtijd kan in één keer voor het hele spel aangepast worden (+ opgegeven percentage)
Bovenstaande instellingen kunnen altijd gewijzigd/aangepast worden, tenzij een spel is ‘vergrendeld’:
(9) Deze optie is (alleen) zichtbaar voor docenten die daartoe door de beheerder gemachtigd zijn.
Als een spel vergrendeld is:
• kunnen niet gemachtigde docenten het spel niet inhoudelijk bewerken.
• zien niet gemachtigde docenten alleen instelingen (1), (3) en (6).
Nieuw (of eerste ) level aanmaken

• Een spel bestaat altijd uit één of meerdere ‘levels’.
• Volgorde van levels kan (later) worden gewijzigd door ‘drag & drop’.
Is er nog geen level, dan (ook) Nieuw level klikken.
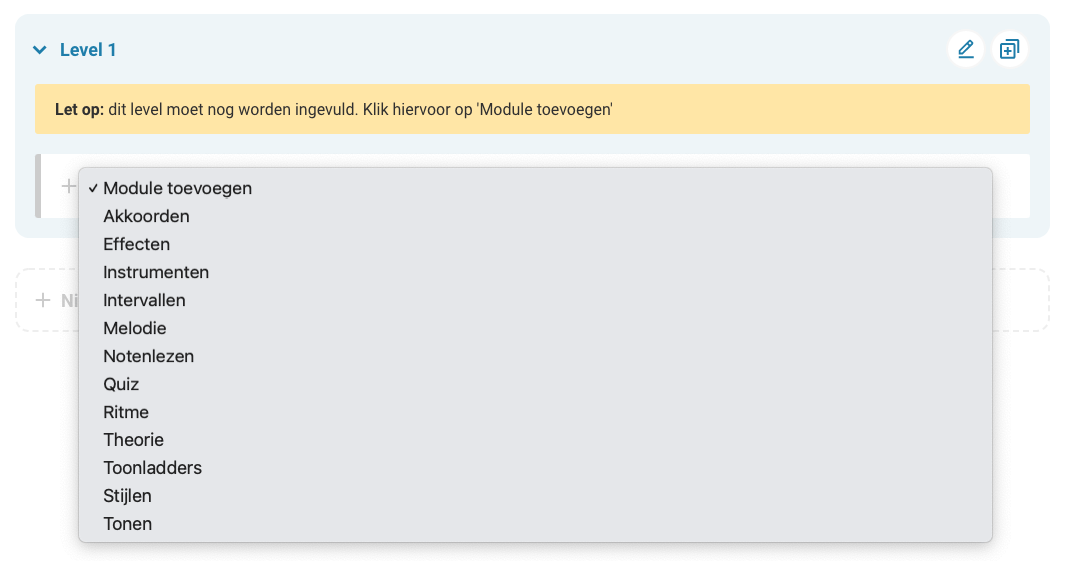
Kies één of meerdere ‘modules‘ waaruit het spel op dit level bestaat.
Worden meerdere modules gekozen, dan kunnen deze alsvolgt worden ‘afgespeeld’:
• ‘gemixt’ (dus de vragen komen willekeurig ‘door elkaar’)
• ‘na elkaar’; d.m.v. ‘drag & drop’ kan de volgorde bepaald worden.
Inhoud van modules bepalen
Voor iedere module die is gekozen moet ‘inhoud’ bepaald worden. Klik hiervoor op het pen-symbool achter de naam van betreffende module:
• Optioneel: Formuleer de vraag.
• Selecteer de gewenste inhoud.
De app genereert automatisch vragen op basis van de gekozen inhoud in willekeurige volgorde.
• Stel, afhankelijk van gekozen module, diverse opties in.
• Vul het door jou gewenste aantal vragen of goede antwoorden van deze module op dit level in.
(Vergeet niet op Opslaan te klikken!)
Level instellingen (optioneel). zie (10)
• Maak een level-startbericht.
• Kies hier iets anders dan 100%, als je de resultaten van dit level meer of minder zwaar wilt laten meewegen in het totaal-cijfer. 100%=10 punten, 200%= 20 punten etc.
• Selecteer Dit level heeft een survey als je de leerling aan het einde van dit level een vraag wilt stellen met een open antwoord waar geen punten voor gegeven (hoeven te) worden. (Bijvoorbeeld: ‘Hoe vond je dit level’?)
Selecteer eventueel De survey is verplicht en formuleer de vraag die de leerling moet beantwoorden.
• Bij meerdere modules: gemixt of na elkaar afspelen.
(Vergeet niet op Opslaan te klikken!)
Level kopiëren (optioneel). Zie (11)
• Met de knop Kopiëren wordt de inhoud van dit level gekopieerd naar een nieuw te maken level.
• Klik je daarna op Wijzigen dan kun je:
– modules aan dit level toevoegen of juist verwijderen.
– dit hele level (+ inhoud) verwijderen.
Level uit een ander spel kopiëren (optioneel). Zie (17)
• Door in het veld Zoeken naar bestaande levels een (deel van een) titel van een ander spel te typen, zie je spellen met deze naam + bijbehorende levels verschijnen.
• Door op de naam van een level te klikken wordt de inhoud van dit level naar je huidige spel gekopieerd.
Spel testen/preview Zie (4)
Voordat je een spel activeert, waarmee het beschikbaar komt voor de leerlingen, kun je je spel testen. Klik hiervoor op de preview-button.
N.b. preview betekent dat je het spel speelt zoals een speler dat doet in de ‘oefenmodus’ . Let op: je gaat dus niet automatisch naar een volgend level!
Spel activeren Zie (1)
• Zet spel actief op Ja *)
Het spel is dan door de leerlingen van betreffende klas(sen) in de app te spelen.
Let op: Zolang dit niet gebeurt, is het spel niet zichtbaar in de app!!
• Om een spel weer te kunnen aanpassen moet dit op Nee worden gezet! (en is het dan dus niet langer zichtbaar in de app).
*) Voor leerlingen: zet Naar leraar sturen? op Ja.
Zie hier voor meer uitleg.