Create or edit games
On this page you will learn how to create or modify an Earz game. Follow the instructions below or first click here for the video on how to make your first own game.
Teachers: first log in to the teacher’s page.
Students: first log in to the game workshop.
(Clicking on it opens the page in another browser screen. It is useful to have both screens open, next to each other).
Modify an existing game
Choose a game from one of the game libraries.
To do so, select a game from one of the game libraries (e.g. “Chords advanced” from the Earz games library) and copy it to Our games by clicking on the copy icon (2) and then click on save.
The new (copied) game then looks like this:

Explanation:
(1) Activate/de-activate game = visibility in the app (not active = not visible in the app!).
(2) Classes (or players) associated with the game; hover over them to see their names.
(3) Detailed info visible/invisible.
(4) Preview. Test the game/level without having to open the app.
(5) Edit general settings (title etc.) of the game.
(6) Copy the game.
(7) Delete the game.
(8) Print an overview of the game content.
(9) Open the info/help screen.
(10) Edit general settings of this level.
(11) Copy this level.
(12) Pick up to change order of levels.
(13) Edit contents of this module.
(14) Copy this module (within this level).
(15) Pick up to change the order of modules (within this level).
(16) Add a module to this level.
(17) Add a new level.
(18) Copy a level from another game.
New game
Choose in the menu of the teacher’s page Our games and click on New game. Or copy an existing game (6).
General settings

It is required to enter a title, the rest is optional:
(1) Title = name of the game that the students will also see in the app (e.g. ‘Instruments beginners’)
(Now click Save first and proceed to make the first level if you want)
(2) Folder: Games can be placed in folders. (To create folders: click in Our games on New folder.)
A folder can:
• be visible/not visible in the app;
• be assigned to certain classes;
• (including the associated games) be placed in the Earz-o-theque.
(3) Classes/students: in order to be able to use the app, each game must be linked to one or more classes or to players.
(4) Depending on the selected option, a field appears with the classes to be chosen or the names of the students to be entered.
Description and messages (optional)

(1) Description: mostly important for yourself (and colleagues) to pin down extra info on the game.
• this is not visible for students (in the app);
• words used in this field are also included during the search in the game search window.
(2) Start message: ‘explanation-page’ for students in the app prior to the game. This ’start page’ can consist of:
• Text (to be made bold (B) or italic (I) and if necessary.)
• Images
• Youtube videos
• Files (like Pdf and Word) as an attachment. Please note that this does not work in iOS!
• Links (For example to other games)
(3) Final message: statement for students in the app after finishing the game.
• formatting: see (2)
• 3 different fields: insufficient / sufficient / good
• depending on the result, one of the final messages is displayed:
– insufficient= result less than Percentage correct, needed for sufficient (see below)
– sufficient/good = result higher than Percentage good required for sufficient (see below). Sufficient and good are here split proportionally.
Additional settings (optional)

(1) When ‘Game is test’ is ticked:
• the game is only visible in the app between the entered start and end dates (+ time)
• the student can do the test-game only once
• the student cannot play the game in ‘practice mode’.
(2) When ‘Include game in Earz-o-theque’ is ticked the game is also usable by (teachers of) other organisations.
(3) Automatic ‘Show correct/wrong after answer’ can be turned off (e.g. for a test)
(4) Automatic ‘Show hearing again’ option can be turned off (e.g. for a test)
(5) If desired, ‘penalising’ of more frequent listening can be switched off
(6) Automatic ‘Show rating’ can be turned off (e.g. for a test)
(7) The ‘percentage correct, needed for sufficient’ (=grade 5.5/10) can be changed. By default: 55% of maximum points.
When changing, all ratings automatically change.
(8) The response time to answer questions can be changed at once for the entire game (+ entered percentage)
The above settings can always be changed/adjusted, unless a game is ‘locked’:
(9) This option is visible (only) to teachers authorised to do so by the administrator.
If a game is locked:
• unauthorised teachers cannot edit the content of the game.
• unauthorised teachers can only see settings (1), (3) and (6).
Creating a new (or first) level

• A game always exists of one or multiple ‘levels’.
• Order of levels can be changed by dragging and dropping.
Click New level, (even) if there are no levels yet.
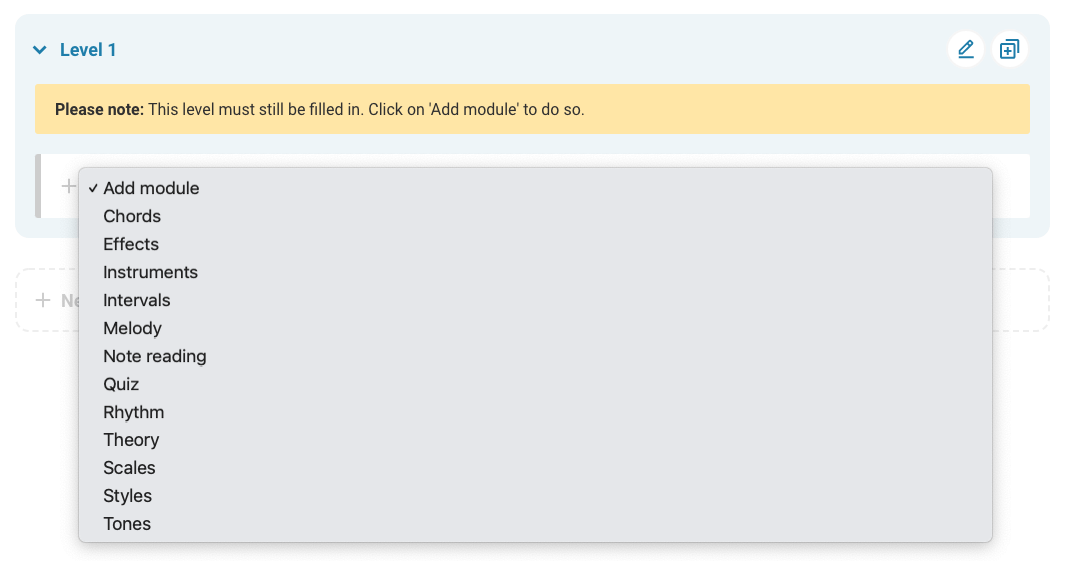
Choose one or multiple modules that this level of the game consists of.
If multiple modules are selected, they can be shown in the following order options:
• ‘mixed’ (so the questions appear randomly);
• ‘in order’; the order can be determined by dragging and dropping.
Determining the content of modules
For every module that is chosen, ‘content’ must be determined by clicking the pen symbol behind the name of the module in question.
• Optional: Formulate the question.
• Select the desired content.
The app automatically generates questions based on the chosen content in random order.
• Set various options depending on the selected module.
• Enter the desired number of questions (or correct answers) of this module in this level.
(Don’t forget to click on Save)
Level settings (optional) See (10)
• Make a level start message.
• Choose something other than 100% if you want the results of this level to count more or less towards the overall mark. 100%=10 points, 200%=20 points etc.
• Select This level has a survey if you want to ask the student a question at the end of this level with an open-ended answer that does not require points (to be given). (For example: ‘How did you like this level?’).
Select optional The survey is mandatory and formulate the question the student has to answer.
• In case of several modules: play them mixed or one after the other.
(Don’t forget to click on Save)
Copy level (optional) See (11)
• With the Copy button, the content of this level is copied to a brand new level.
• By clicking Modify you can:
– add or delete modules to or from this level.
– delete this level (+ content) entirely.
Copying a level from another game (optional) See (17)
• By typing (part of) the title of another game in the Search for existing levels field, you will see games with this name + corresponding levels appear.
• By clicking on the name of a level, the content of this level will be copied into your current game.
Game test/preview see (4)
Before you activate a game, which makes it available to students, you can test your game. To do so, click on the preview button.
Note: Preview means that you play the game as a player does in ‘practice mode‘. Attention: you will not automatically go to the next level!
Activate/deactivate game see (1)
• Set game active to Yes. *)
The game can then be played by the students of the class(es) in question in the app.
Until this happens the game is not visible in the app!!
• To be able to edit a game again, this must be set to No! (Then it will no longer be visible in the app.)
*) For students: set Send to teacher? to Yes.
See here for more explanation.