Quiz
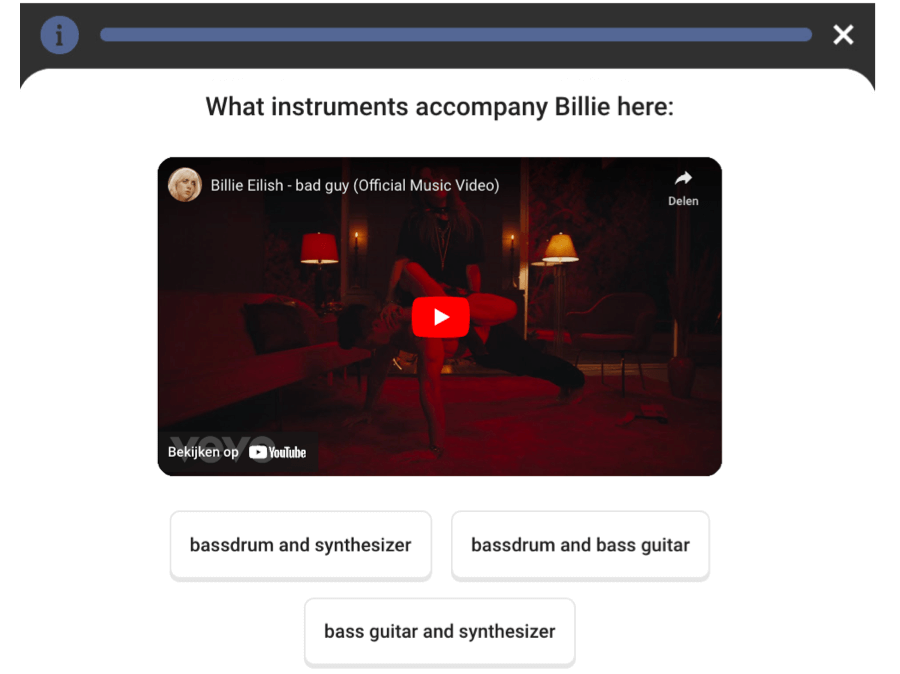
What’s the quiz module?
The quiz module can be used for (own) questions that are not standard in the other modules.
The teacher can provide these questions with image and sound material or YouTube clips and the questions can be asked in various ways (see below).
Game:
The student has to answer questions created by the teacher.
To be set by the teacher (on the teachers’ page):
• New question/existing question.
By typing a keyword (or number) in ‘existing questions’, a previously created question can easily be reused.
Per question:
• Type of question (click to see an example):
– multiple choice question (text)
– multiple choice question (images)
– multiple choice question (audio)
– multiple choice with several correct answers (text)
– multiple choice with several correct answers (images)
– multiple choice with several correct answers (audio)
– put in order (text)
– put in order (images)
– put in order (sound clips)
– open-ended question
– open-ended question AI (beta)
• Display for clefs.
The question is shown in the app if relevant clef (in player settings) is selected. Default: all clefs on.
• Question may be skipped by the student: yes/no.
If yes, the student can click on ‘skip question’. The question is then asked again later (and must be answered).
• Maximum points to be obtained (1-10)
• Answering speed
• Score depending on time: yes/no
• Add media:
– audio clip (mp3 format) and/or image (jpg or png format)
– or: link to Youtube video (possibly including start and end point)
– or: MusicXML file
Per level:
• Order of questions (consecutive/random).
• Number of answer possibilities per question.
• Number of questions/number of correct answers (+ minimum % correct answers)
• Overwrite Answering speed and Score depending on the time of all questions.
WARNING:
Usually, audio and video material is protected by copyright. Soundsupply/Earz accepts no liability for possible resulting claims; these are entirely for the account of the maker of the game in question.
Question type: multiple choice question (text)

(1) Ask the desired question as it appears in the app.
(2) Enter the correct answer here.
(3) Type wrong answers here:
• enter the answers per line
• you can enter as many answers as you want, the app uses (based on coincidence) a maximum of 4.
(4) Display answers in fixed (alphanumeric) order: no/yes
Question type: multiple choice question (images)
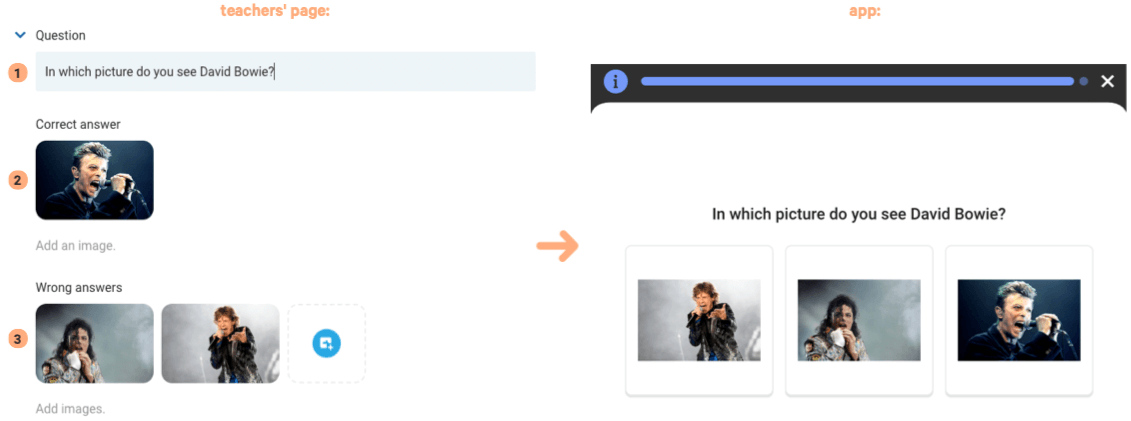
(1) Ask the desired question as it appears in the app.
(2) Place here the image (jpeg or png) of the correct answer.
(3) Place here the images of the wrong answers.
In the app, the student must click on an image for the correct answer.
Question type: multiple choice question (audio)
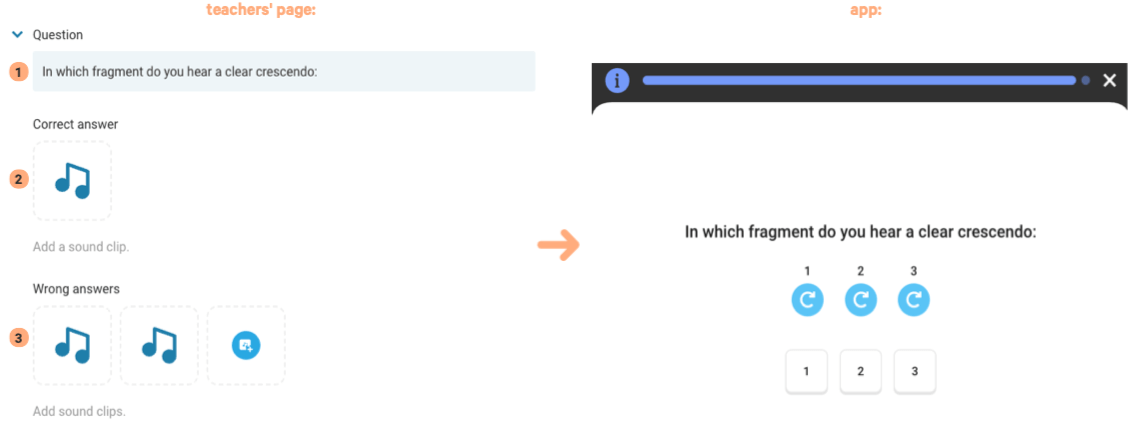
(1) Ask the desired question as it appears in the app.
(2) Place here the sound file (mp3)of the correct answer.
(3) Place here the sound files of the wrong answers.
In the app, the student clicks on the examples to listen and then on a numbered button for the correct answer.
Question type: multiple choice with several correct answers (text)
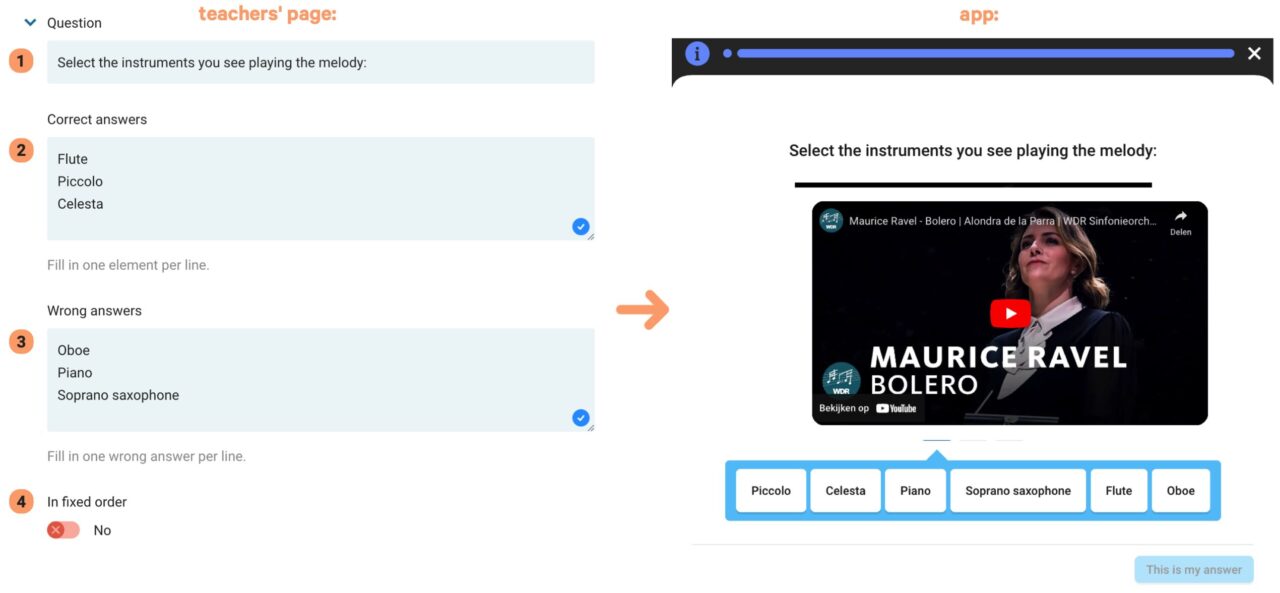
(1) Set the desired question/assignment as it appears in the app
(2) Type correct answers here *)
(3) Type incorrect answers here *)
*) Enter the answers one line at a time
(4) Display answers in fixed (alphanumeric) order: no/yes
In the app, the student has to choose the right answers by clicking.
Question type: multiple choice with several correct answers (images)
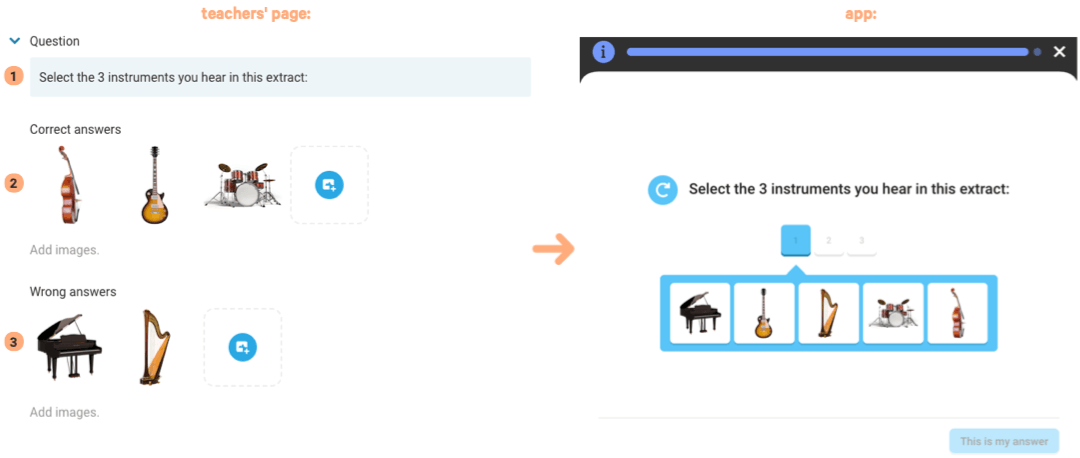
(1) Set the desired question/assignment as it appears in the app;
(2) Place the correct images here (jpeg or png);
(3) Add incorrect answers (images) here.
In the app, the student must choose the correct images by clicking.
Question type: multiple choice with several correct answers (audio)
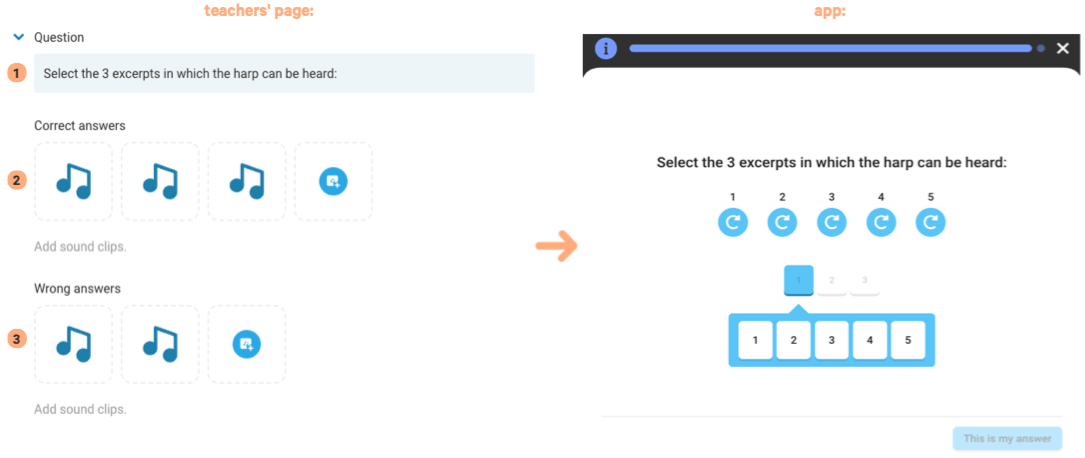
(1) Ask the desired question as it appears in the app.
(2) Place here the sound files (mp3) of the correct answers.
(3) Place here the sound files of the wrong answers.
In the app, the student clicks on the examples to listen and then on the numbered buttons for the correct answers.
Question type: text in order
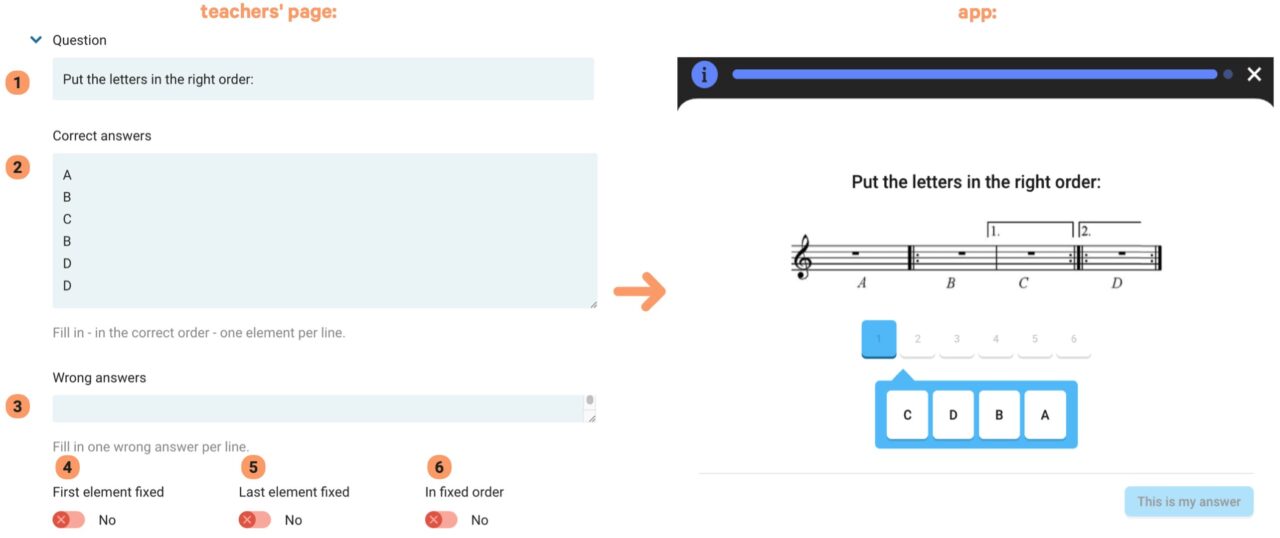
(1) Ask the desired question/command as it appears in the app
(2) Type words/text fragments here in the correct order:
• enter them line by line
• they are shown in random order in the app
(3) If desired, enter incorrect answers here.
(4) If desired, fix the first word/text fragment at the first position.
(5) If desired, fix the last word/text fragment at the last position.
(6) Display answers in fixed (alphanumeric) order: no/yes
In the app, the student must put the words/text fragments in the correct order.
Question type: images in order
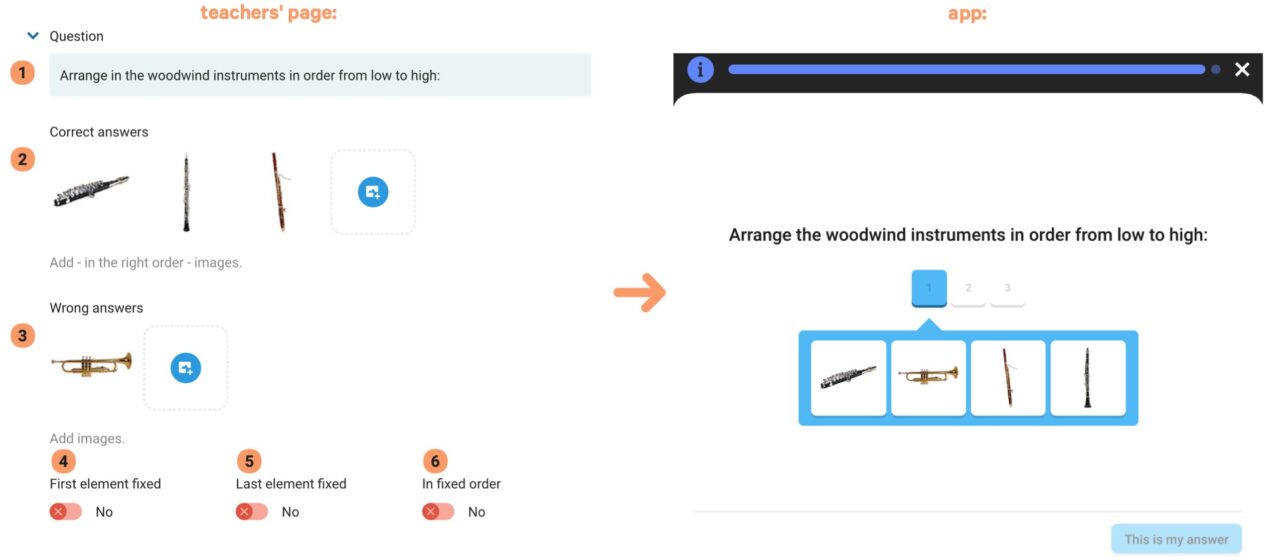
(1) Ask the desired question/command as it appears in the app.
(2) Place the images (jpeg or png) here in the correct order:
• you can move them by dragging.
• you can copy an image by clicking on the copy symbol (Note: if you want to use the same image more than once, don’t drag it in multiple times, but use this copy function!).
• you can delete an image by clicking on the trash can symbol.
• in the app the images are shown in random order.
(3) If desired, add wrong answers (images) here.
(4) If desired, fix the first image at the first position.
(5) If desired, fix the last image at the last position.
(6) Display answers in fixed (alphanumeric) order: no/yes
In the app, the student has to put the images in the right order.
Question type: sound clips in order
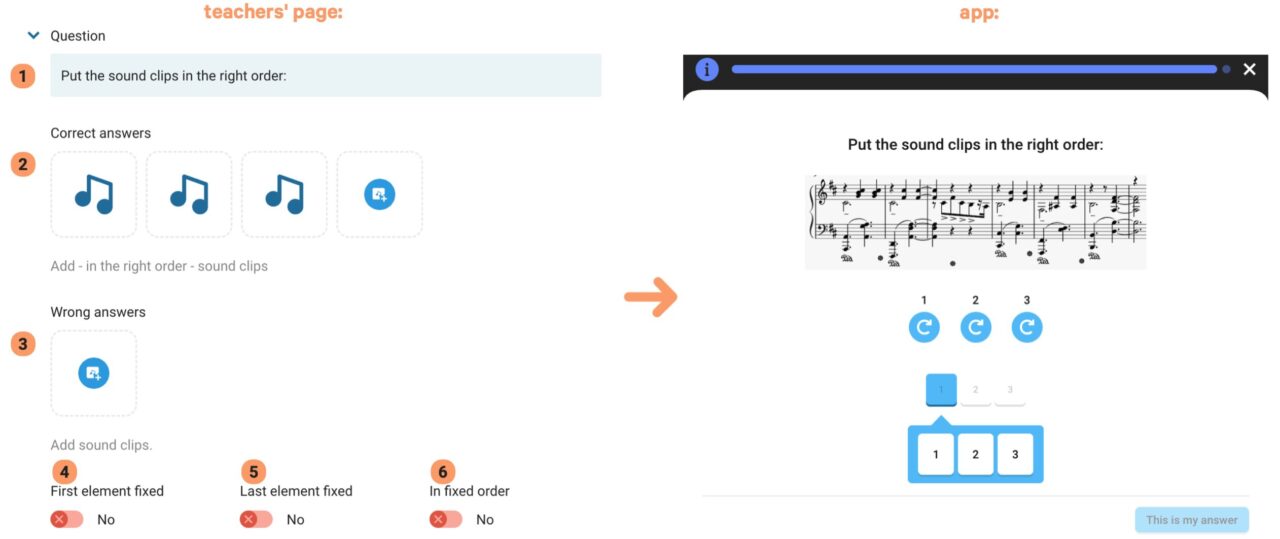
(1) Ask the desired question/command as it appears in the app.
(2) Place the sound clips (mp3) here in the correct order:
• you can move them by dragging.
• you can delete a sound clip by clicking on the trash can symbol.
• in the app the sound clips are shown in random order.
(3) If desired, add wrong answers (sound clips) here.
(4) If desired, fix the first answer element at the first position.
(5) If desired, fix the last answer element at the last position.
(6) Display answers in fixed (alphanumeric) order: no/yes
In the app, the student has to put the sound clips in the right order.
Question type: open-ended question
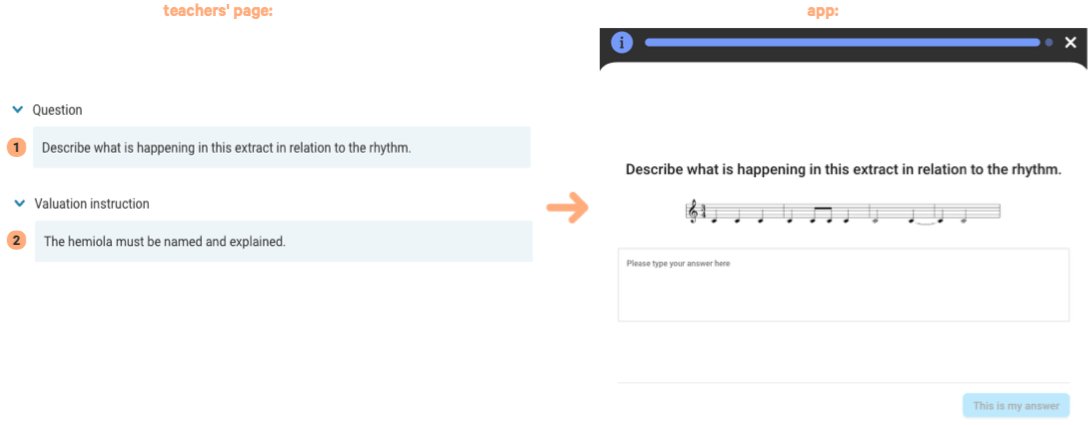
(1) Ask the desired question as it appears in the app.
In the app the student has to type in the answer.
Note: answers to open questions must be checked on the teacher page; so the student receives no feedback after answering!
• Only when all questions have been graded, a final grade for the game will appear.
• (2) If you want, you can make notes here to evaluate the answers (not visible for the students, but only visible for the teacher when the answer is assessed).
• To check the answers, click on the game in question in Our games, and then on Check:
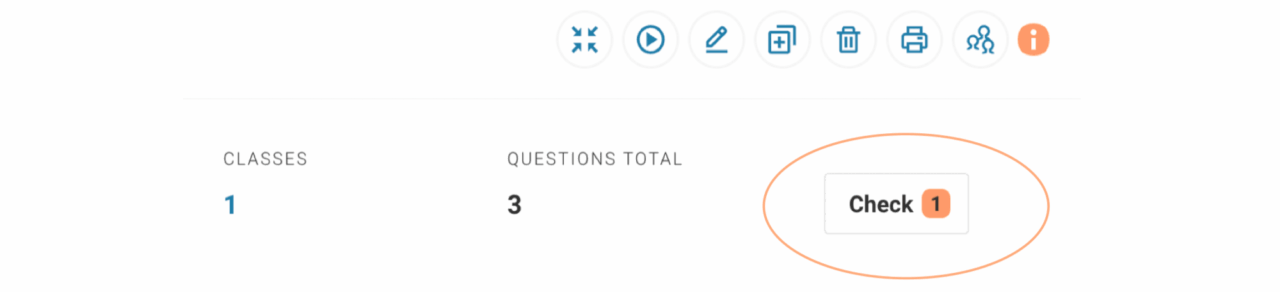
Question type: open-ended question AI (Beta)
Possibly click here for general information on the use of AI within Earz.
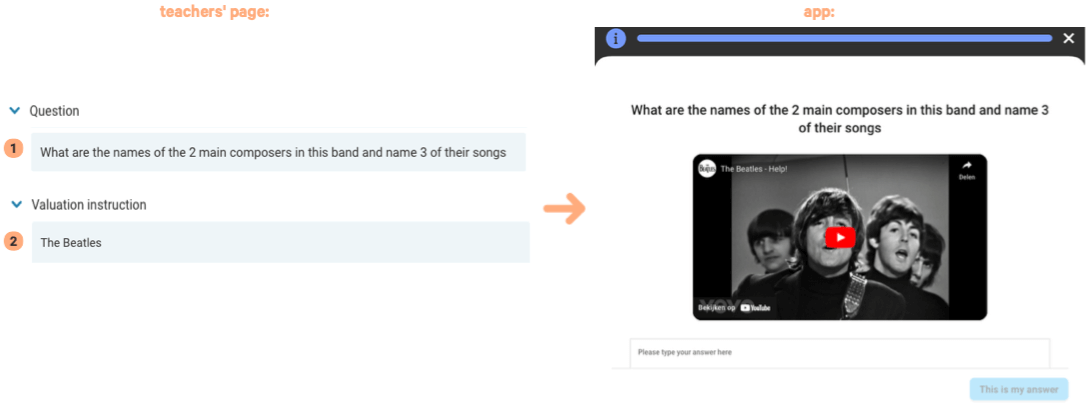
(1) Ask the desired question as it appears in the app.
(2) Possibly (but wisely!), make any notes here for grading the answers:
• this is not visible to the students;
• this is primarily used by AI as a starting point when assessing the answers;
• you can use this when manually reassessing the given answers.
In the app, the student has to type in the answer.
• The answers are immediately assessed by AI.
Here, AI looks primarily at the valuation instruction and then in general AI knowledge.
• The student receives substantive feedback on the given answer.
• The teachers’ page shows the answers and AI ratings in the relevant game (in Our games). Click on the number below Check.
Here the given assessment grade can be adjusted (manually) if necessary.