Settings organisation/administrator
Log in to the Teachers’ page and click on Settings (N.B. this is only visible to administrators!).
Click on School Settings to change settings that apply to the entire organization.
Click on Teachers to organize access and rights of teachers.
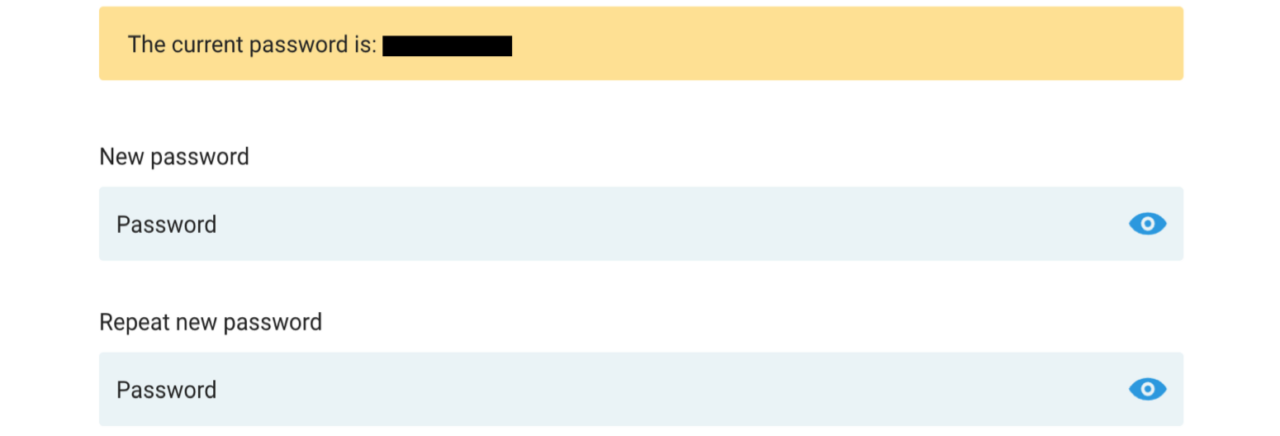
Organisation password:
The current organisation-password (= password used to log into the app) is shown here.
Customise this password as required.

Logo
If required, insert a logo (png or jpg) of the organisation here. This logo can be seen in the app.

Students’ privacy:
(1) user names are only visible in highscore lists within the organization;
(2) usernames are visible in all highscore lists;
(3) usernames are not visible in highscore lists.
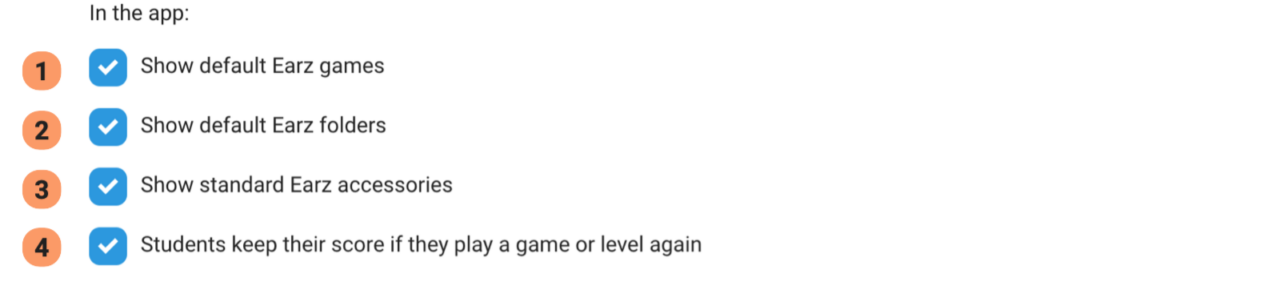
In the app:
(1) Show default Earz games in the app or not (can also be set per class).
(2) Show default Earz folders (shown beneath accessories) in the app or not (can also be set per class).
(3) Show Earz accessories (metronome/keyboard) in the app or not (can also be set per class).
(4) Students retain or lose their points when they play again.
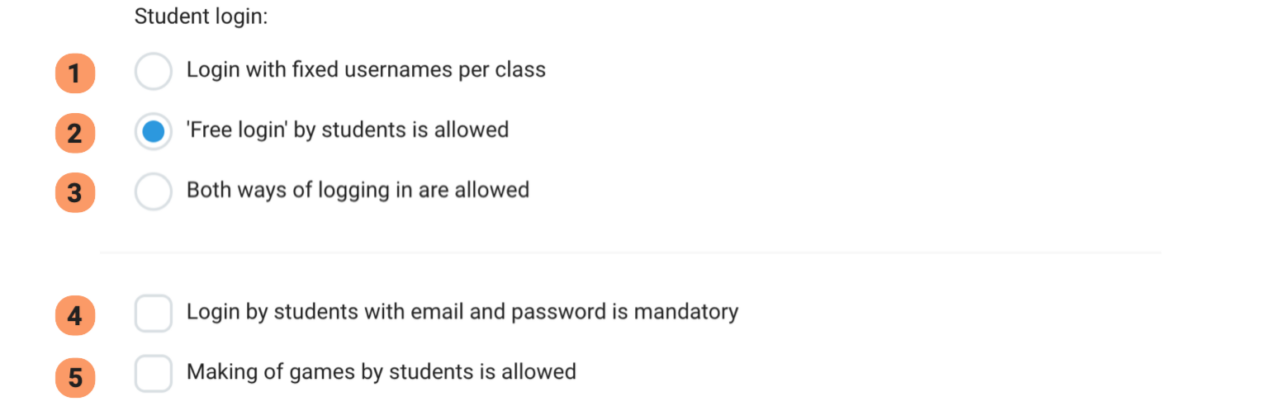
Students login:
(1) Organisation must enter a list of names per class. Students can only log in with these names.
(2) Everyone can log in “freely” into the app, with any chosen login name;
(3) Both of the above ways of logging in are possible.
(4) Students can only log in with their email address and (own) password.
(5) Students may also make Earz games (in the game workshop)

Before the start of a new school year (± 1 August), the Earz database containing student results is cleaned up. The administrator can set what happens:
(1)
• ‘Resetting scores’ on (= default): the game results (except the highscore) are reset to 0.
(The teacher can -by setting another ‘from’ date- still see the scores from the previous school year.)
• Resetting scores off:
scores from the previous school years remain intact; players continue where they left off before the summer break.
(2)
• ‘Resetting classes’ on (=default):
students have to choose a (new) class at the beginning of the new school year when logging in.
• ‘Resetting classes’ off:
students remain linked to the class from before the summer holidays.

Rating:
• Unticked (=default): Earz automatically gives the grades 1 to 10 (= 0 – 100% score).
• Ticked: The organization can determine its own rating (e.g. “A++” , 1 to 6, “Excellent!” etc.).

Set access per teacher?
• No (= default): all teachers have access to all classes, games and folders on the teachers’ page.
• Yes: the administrator can set per teacher which classes (+ students), folders and games the teacher has access to.
Make Inbox available?
• Yes (=standard): teachers can send messages to their students within Earz.
• No: the messaging function is disabled.
Teachers
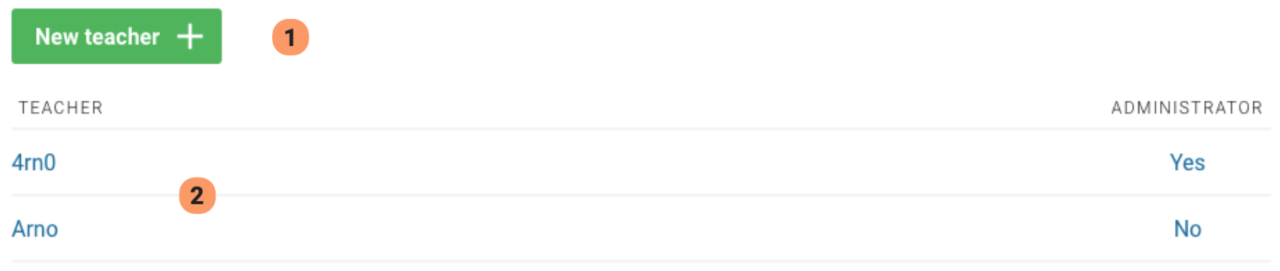
(1) Add new teacher.
After entering the name and mail-address the teacher will automatically receive a mail with his or her own password.
(2) Change data (name and email) and set admin and access rights here.
Per teacher:
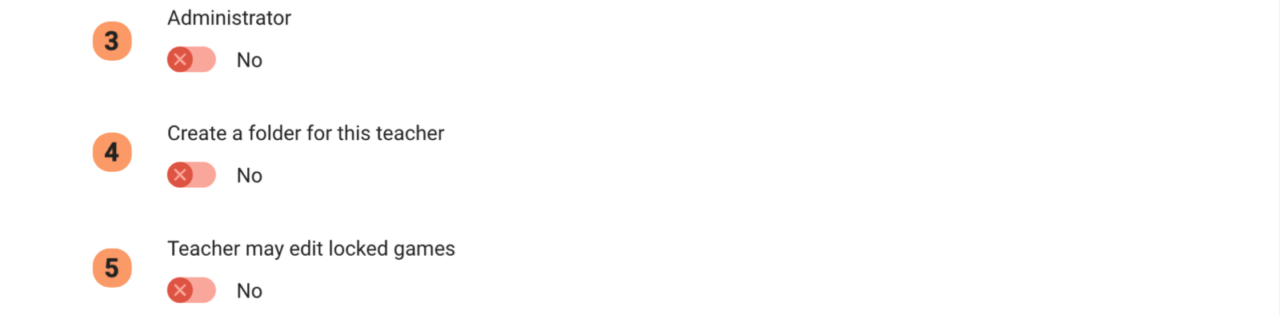
(1) Administrators can change school settings and add/remove teachers and adjust their access rights.
(2) A folder with the teacher’s name is automatically created.
(3) Locked games (set per game) cannot be edited for content by non-authorised teachers.
Managing umbrella organisation
Administrators of umbrella organisations can switch between different underlying organisations by clicking on this symbol:

Per underlying organisation, access can/can’t be granted per teacher to:
• defined classes in the Student Tracking System
• defined folders with games
• defined games.