Erstellen oder modifizieren von Spielen
Auf dieser Seite erfahren Sie, wie Sie ein Earz-Spiel erstellen oder verändern können. Befolgen Sie die nachstehenden Anweisungen oder klicken Sie zuerst hier für das Video, wie Sie Ihr erstes eigenes Spiel erstellen.
Lehrer/-innen: Melden Sie sich zunächst auf der Lehrerseite an.
Schüler/-innen: Melden Sie sich zuerst in der Spiele Workshop an.
(Wenn Sie darauf klicken, wird die Seite in einem anderen Browserfenster geöffnet. Es ist sinnvoll, beide Bildschirme nebeneinander geöffnet zu haben).
Ein bestehendes Spiel ändern
Wählen Sie ein Spiel aus einer der Spielbibliotheken (z. B. „Akkorde Anfänger“ aus Earz Spiele) und kopieren Sie es in Unsere Spiele, indem Sie auf das Kopiersymbol (2) klicken und dann klicken auf Speichern.
Das neue (kopierte) Spiel sieht dann so aus:

Erläuterung:
(1) Aktivieren/Deaktivieren des Spiels = Sichtbarkeit in der App (nicht aktiv = nicht sichtbar in der App!).
(2) Klassen (oder Spieler), die mit dem Spiel verbunden sind; fahre mit dem Mauszeiger über sie, um ihre Namen zu sehen.
(3) Detailinformationen sichtbar/unsichtbar.
(4) Vorschau. Testen Sie das Spiel/Level, ohne die App öffnen zu müssen.
(5) Bearbeiten Sie die allgemeinen Einstellungen (Titel usw.) des Spiels.
(6) Kopieren Sie das Spiel.
(7) Löschen Sie das Spiel.
(8) Drucken Sie eine Übersicht über den Spielinhalt.
(9) Öffnen Sie den Info/Hilfe-Bildschirm.
(10) Bearbeiten Sie die allgemeinen Einstellungen dieses Levels.
(11) Kopieren Sie dieses Level.
(12) Heben Sie ab, um die Reihenfolge der Levels zu ändern.
(13) Bearbeiten Sie den Inhalt dieses Moduls.
(14) Kopieren Sie dieses Modul (innerhalb dieses Levels).
(15) Aufheben, um die Reihenfolge der Module (innerhalb dieses Levels) zu ändern.
(16) Fügen Sie ein Modul zu diesem Level hinzu.
(17) Ein neues Level hinzufügen
(18) Einen Level aus einem anderen Spiel hinzufügen.
Neues Spiel
Wählen Sie im Menü auf der Lehrerseite Unsere Spiele und klicken Sie auf Neues Spiel. Oder ein bestehendes Spiel kopieren (6).
Allgemeine Einstellungen

Es ist erforderlich, einen Titel einzugeben, der Rest ist optional:
(1) Titel = Name des Spiels, das die Schüler auch in der App sehen werden (z.B. „Instrumenten anfänger“).
(Wenn Sie möchten, können Sie nun zunächst auf ‚Speichern‘ klicken und mit der Erstellung der ersten Ebene fortfahren.)
(2) Ordner: Spiele können in Ordnern platziert werden. (Um Ordner zu erstellen: Klicken Sie in Unsere Spiele auf Neuer Ordner.)
Ein Ordner kann:
• in der App sichtbar/nicht sichtbar sein;
• bestimmten Klassen zugewiesen werden;
• (einschließlich der dazugehörigen Spiele) in das Earz-o-thek gestellt werden.
(3) Klassen/Schüler: um in die App nutzen zu können, muss jedes Spiel mit einer oder mehreren Klassen oder Schülern verknüpft sein. Abhängig von der gewählten Option erscheint ein Feld mit den zu wählenden Klassen oder den Namen der einzugebenden Schüler.
(4) Erlaubte Klassen
Beschreibung und Meldungen (optional)

(1) Beschreibung: Meistens wichtig für Sie (und Ihre Kollegen), um zusätzliche Informationen über das Spiel festzulegen.
• Dies ist für die Schüler (in der App)nicht sichtbar.
• Wörter, die in diesem Feld verwendet werden, werden auch bei der Suche im Fenster für die Rechtschreibprüfung einbezogen.
(2) Startmeldung: Erklärungsseite für Schüler in der App vor dem Spiel. Diese Startseite kann bestehen aus:
• Text (fett (B) und (kursiv (I) falls erforderlich.)
• Bilder
• YouTube Videos
• Dateien (wie Pdf und Word) als Anhang. Bitte beachten Sie, dass dies unter iOS nicht funktioniert!
• Links (Zum Beispiel zu anderen Spielen)
(3) Abschlussmeldung: Erklärungsseite für Schüler in der App nach Beendigung des Spiels.
• Formatierung: siehe (2)
• 3 verschiedene Felder: unzureichend / ausreichend / gut
• je nach Ergebnis wird eine der folgenden Meldungen angezeigt:
– unzureichend= Ergebnis weniger als Prozentual korrekt, benötigt für ausreichend (siehe unten).
– ausreichend/gut = Ergebnis höher als Prozentual korrekt, benötigt für ausreichend (siehe unten). Ausreichend und gut werden hier anteilig aufgeteilt.
Zusätzliche Einstellungen (optional)

(1) Wenn ‚Spiel ist Prüfung‘ angekreuzt ist:
• das Spiel ist nur in der App zwischen dem eingegebenen Start- und Enddatum (+ Zeit) sichtbar.
• der Schüler kann der Prüfung nur einmal machen.
• der Schüler kann das Spiel nicht im ‘Übungsmodus’ spielen.
(2) Wenn ‚Spiel in Earz-o-thek aufnehmen‘ angekreuzt ist, ist das Spiel auch für andere Organisationen nutzbar.
(3) ‚Nach der Antwort korrekt / falsch anzeigen‘ kann deaktiviert werden (z.B. für einen Prüfung).
(4) Die automatische ‚Option Wiederhören anzeigen‘ kann deaktiviert werden (z.B. für einen Prüfung).
(5) Falls gewünscht, kann die ‚Bestrafung‘ von häufigerem Hören ausgeschaltet werden
(6) Automatisch ‚Bewertung anzeigen‘ kann ausgeschaltet werden (z.B. für einen Prüfung)
(7) Der ‚Prozentual korrekt, benötigt für ausreichend‘ (=Grad 5.5/10) benötigt wird, kann geändert werden. Standardmäßig: 55% der maximalen Punktzahl. Beim Ändern ändern sich alle Bewertungen automatisch.
(8) Die eingestellte Zeit für die Beantwortung von Fragen kann für das gesamte Spiel sofort geändert werden (+ eingegebener Prozentsatz).
Die oben genannten Einstellungen können immer geändert/angepasst werden, es sei denn, ein Spiel ist „gesperrt“:
(9) Diese Option ist (nur) für Lehrkräfte sichtbar, die vom Verwalter dazu autorisiert wurden.
Wenn ein Spiel gesperrt ist:
• können nicht autorisierte Lehrkräfte den Inhalt des Spiels nicht bearbeiten.
• nicht autorisierte Lehrkräfte können nur die Einstellungen (1), (3) und (6) sehen.
Erstellen einer neuen (oder ersten) Ebene

• Ein Spiel besteht immer aus einem oder mehreren Ebenen.
• Die Reihenfolge der Ebenen kann durch ‘Drag & Drop’ geändert werden.
Klicken Sie auf Neue Ebene, (auch) wenn es noch keine Ebenen gibt.
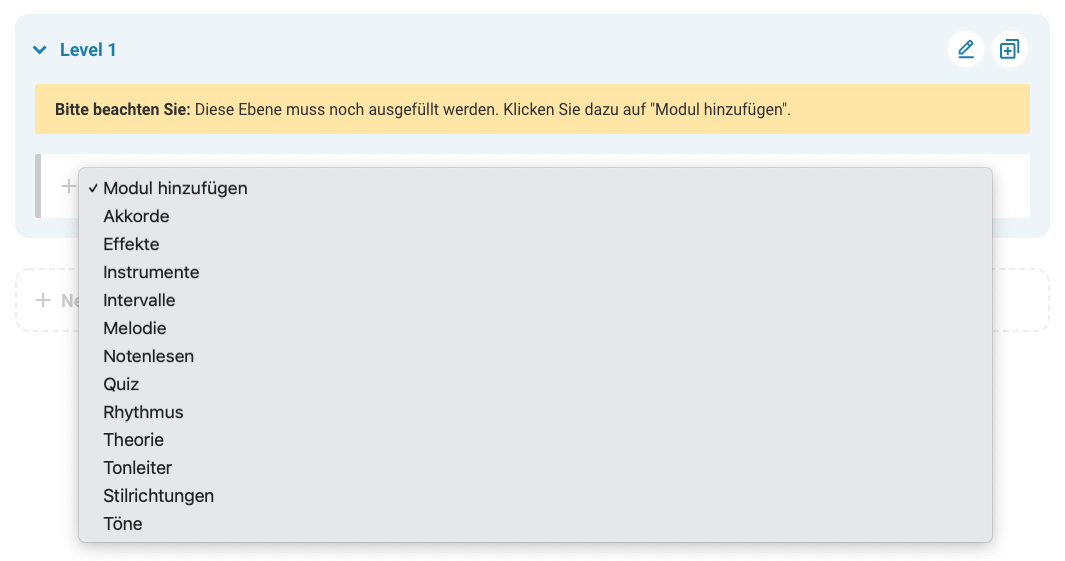
Wähle ein oder mehrere Module, aus denen diese Ebene des Spiels besteht.
Wenn mehrere Module ausgewählt sind, können diese in den folgenden Bestelloptionen angezeigt werden:
• ‘gemischt’ (so dass die Fragen zufällig erscheinen);
• in Reihenfolge‘; die Reihenfolge kann durch Drag & Drop bestimmt werden.
Bestimmung des Inhalts von Modulen
Für jedes gewählte Modul muss der Inhalt ermittelt werden. Klicken Sie dazu hinter dem Namen des jeweiligen Moduls auf das Stiftsymbol:
• Optional: Formulieren Sie die Frage.
• Wählen Sie den gewünschten Inhalt aus.
Die App generiert automatisch Fragen auf der Grundlage des gewählten Inhalts in zufälliger Reihenfolge.
• Stellen Sie je nach ausgewähltem Modul verschiedene Optionen ein.
• Geben Sie hier die gewünschte Anzahl von Fragen (oder richtigen Antworten) dieses Moduls in dieser Ebene ein.
(Vergessen Sie nicht, auf Speichern zu klicken!)
Ebeneneinstellungen (optional) Siehe (10)
• Machen Sie eine Level-Startmeldung.
• Wählen Sie etwas anderes als 100%, wenn die Ergebnisse dieser Ebene mehr oder weniger in die Gesamtnote einfließen sollen. 100%=10 Punkte, 200%=20 Punkte usw.
• Wählen Sie Diese Ebene hat eine Umfrage, wenn Sie dem Schüler am Ende der Stufe eine offene Frage stellen möchten, für die keine Punkte vergeben werden (müssen). (Zum Beispiel: Hat Dir dieser Level gefallen?)
Wählen Sie optional Die Umfrage ist obligatorisch und formulieren Sie die Frage, die der Schüler beantworten muss.
• Bei mehreren Modulen: spiele gemischt oder nacheinander ab.
(Vergessen Sie nicht, auf Speichern zu klicken!)
Ebene kopieren (optional) Siehe (11)
• Mit der Taste Kopieren wird der Inhalt dieser Ebene auf eine ganz neue Ebene kopiert.
• Durch Anklicken von Modifizieren können Sie:
– Module zu oder von dieser Ebene hinzufügen oder löschen.
– diese Ebene (+ Inhalt) vollständig löschen.
Ebene kopieren aus einem anderen Spiel (optional) Siehe (17)
• Wenn Sie den Titel eines anderen Spiels (oder einen Teil davon) in das Feld Suche nach bestehenden Ebenen eingeben, werden Spiele mit diesem Namen und die entsprechenden Levels angezeigt.
• Wenn Sie auf den Namen eines Levels klicken, wird der Inhalt dieses Levels in Ihr aktuelles Spiel kopiert.
Spieltest/Vorschau Siehe (4)
Bevor Sie ein Spiel aktivieren, das es den Schüler/innen zur Verfügung stellt, können Sie Ihr Spiel testen. Klicken Sie dazu auf die Vorschau-Schaltfläche.
Hinweis: Vorschau bedeutet, dass Sie das Spiel wie ein Spieler im ‚Übungsmodus‚ spielen. Achtung: Sie werden nicht automatisch auf die nächste Level gehen!
Spiel aktivieren/deaktivieren Siehe (1)
• Setzen Sie Spiel aktiv auf Ja. *)
Das Spiel kann dann von den Schülern der jeweiligen Klasse(n) in der App gespielt werden.
Bis dahin ist das Spiel in der App nicht sichtbar!
• Um ein Spiel wieder bearbeiten zu können, setzen Sie dies auf Nein! (Dann ist es in der App nicht mehr sichtbar.)
*) Für Schüler/-innen: Setzen Sie An den Lehrer Schicken? auf Ja.
Siehe hier für weitere Erklärungen.