Verwaltung von Organisationseinrichtungen
Loggen Sie sich ein auf der Lehrerseite und klicken Sie auf Einstellungen (Hinweis: Dies ist nur für Verwalter sichtbar!).
Klicken Sie auf Schule Einstellungen um Einstellungen zu ändern, die für die gesamte Organisation gelten.
Klicken Sie auf Lehrer um den Zugang und die Rechte der Lehrer zu organisieren.
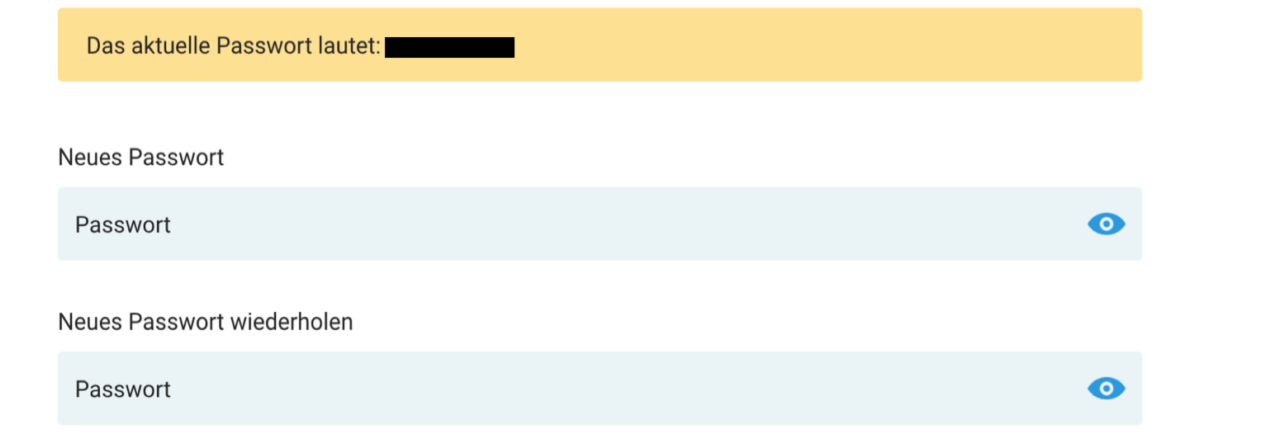
Passwort der Organisation:
Hier wird das aktuelle Passwort der Organisation (= Passwort, mit dem man sich in der App anmeldet) angezeigt.
Passen Sie dieses Passwort nach Bedarf an.

Logo:
Falls gewünscht, fügen Sie hier ein Logo (png oder jpg) der Organisation ein. Dieses Logo ist in der App zu sehen.

Datenschutzeinstellungen der Schüler/-innen:
(1) Die Benutzernamen sind nur in den Highscore-Listen innerhalb der Organisation sichtbar;
(2) Die Benutzernamen sind in allen Highscore-Listen sichtbar;
(3) Benutzernamen sind in den Highscore-Listen nicht sichtbar.
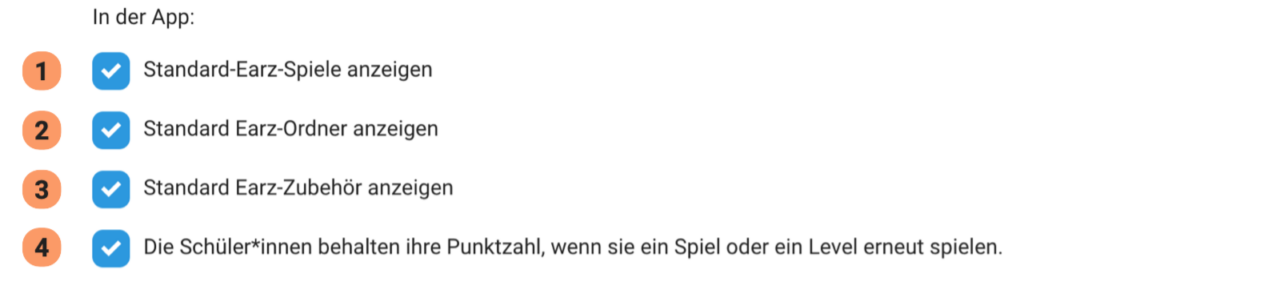
Sichtbar in der App:
(1) Standard-Earz-Spiele in der App anzeigen oder nicht (kann auch pro Klasse eingestellt werden).
(2) Standard-Earz-Ordner (abgebildet unter Zubehör) in der App anzeigen oder nicht (kann auch pro Klasse eingestellt werden).
(3) Earz-Zubehör (Metronom/Tastatur) in der App anzeigen oder nicht (kann auch pro Klasse eingestellt werden).
(4) Die Schüler behalten oder verlieren ihre Punkte, wenn sie (dasselbe) Spiel noch einmal spielen.
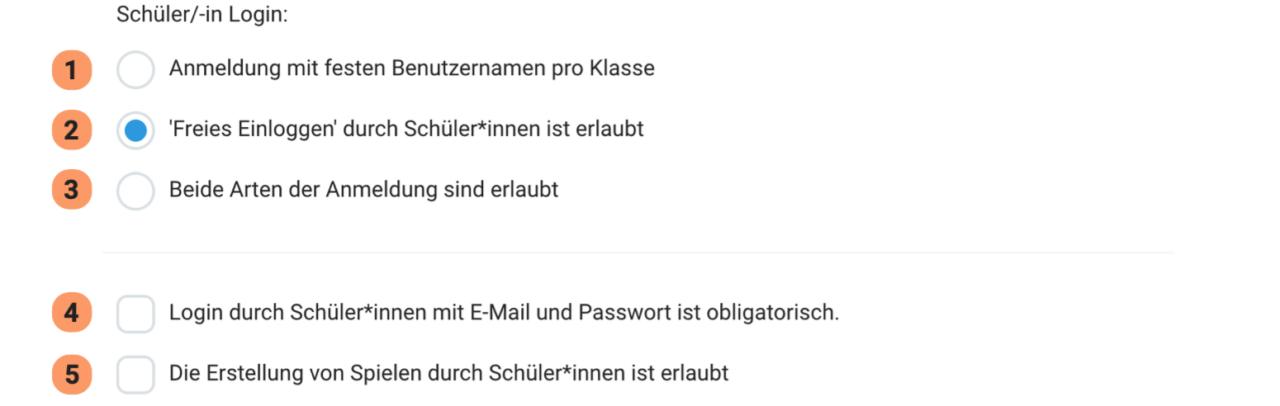
Schüler/-in Login:
(1) Die Organisation muss eine Liste von Namen pro Klasse eingeben. Schüler können sich nur mit diesen Namen anmelden.
(2) Jeder kann sich „frei“ in die App einloggen, mit einem beliebigen Login-Namen.
(3) Beide oben genannten Arten des Einloggens sind möglich.
(4) Schüler können sich nur mit ihrer E-Mail-Adresse und ihrem (eigenen) Passwort anmelden.
(5) Schüler können auch Earz-Spiele machen (in der Spiele Workshop)

Vor dem Beginn eines neuen Schuljahres (± 1. August) wird die Earz-Datenbank mit den Schülerergebnissen bereinigt. Der Administrator kann festlegen, was passiert:
(1)
• ‚Spielstände zurücksetzen‘ ein (= Standard): Die Spielergebnisse (außer der Highscore) werden auf 0 zurückgesetzt.
(Die Lehrkraft kann -durch Festlegen eines anderen „von“-Datums- weiterhin die Ergebnisse aus dem vorherigen Schuljahr sehen.)
• ‚Spielstände zurücksetzen‘ aus:
Die Ergebnisse aus den vorangegangenen Schuljahren bleiben erhalten; die Spieler machen dort weiter, wo sie vor der Sommerpause aufgehört haben.
(2)
• ‚Klassen zurücksetzen‘ ein (=Standard):
Schüler/innen müssen zu Beginn des neuen Schuljahres beim Einloggen eine (neue) Klasse wählen.
• ‚Klassen zurücksetzen‘ aus:
Die Schüler/innen bleiben mit der Klasse von vor den Sommerferien verbunden.

Benotungssystem:
• Nicht angekreuzt (=Standard): Earz vergibt automatisch die Benotungen 1 bis 10 (= 0 – 100 % Punktzahl).
• Angekreuzt: Die Organisation kann ihre eigene Benotung festlegen (z. B. ‚A++‘ , 1 bis 6, ‚Ausgezeichnet‘ usw.).

Zugang pro Lehrer festlegen?
• Nein (= Standard): alle Lehrkräfte haben Zugang zu allen Klassen, Spielen und Ordnern auf der Lehrerseite.
• Ja: Der Verwalter kann pro Lehrkraft festlegen, auf welche Klassen (+ Schüler/-innen), Ordner und Spiele der Lehrkraft Zugang gewährt wird.
Inbox verfügbar machen?
• Ja (=Standard): Lehrkräfte können innerhalb von Earz Nachrichten an ihre Schüler/-innen schicken.
• Nein: Die Nachrichtenfunktion ist deaktiviert.
Lehrer/-innen
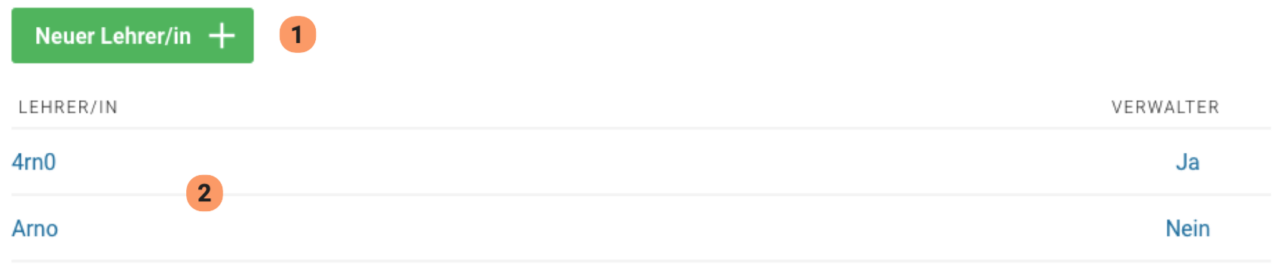
(1) Neuen Lehrer/innen hinzufügen.
Nachdem Sie den Name und die E-Mail-Adresse eingegeben haben, erhält die betreffende Lehrkraft automatisch eine E-Mail mit ihrem eigenen Passwort.
(2) Daten (Name und E-Mail) ändern und Verwaltungs- und Zugangsrechte festlegen.
Pro Lehrkraft:
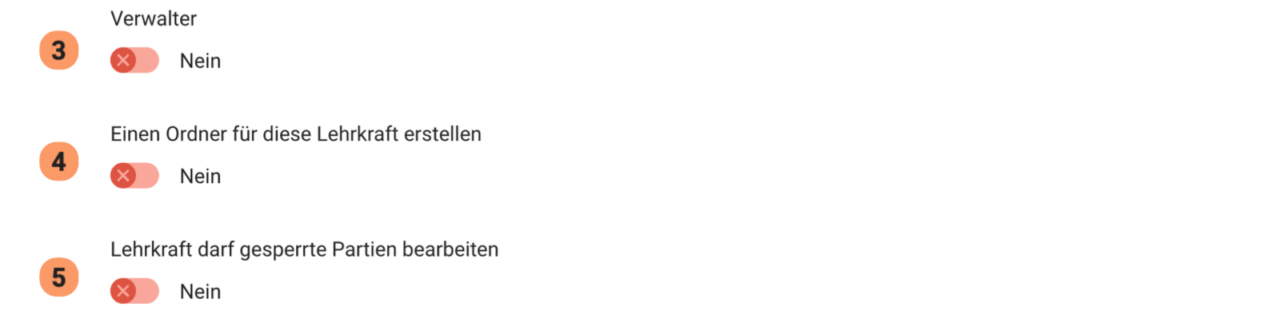
(1) Verwalter können die Schuleinstellungen ändern und Lehrkräfte hinzufügen/entfernen und deren Zugangsrechte anpassen.
(2) Für den/die Lehrer*in wird automatisch ein Ordner mit seinem/ihrem Namen angelegt.
(3) Gesperrte Spiele (pro Spiel eingestellt) können von unbefugten Lehrkräften nicht inhaltlich bearbeitet werden.
Dachverband verwalten
Verwalter von Dachverbänden können zwischen verschiedenen zugrundeliegenden Organisationen wechseln, indem sie auf dieses Symbol klicken:

Je nach zugrundeliegender Organisation kann pro Lehrer/-in der Zugriff auf folgende Bereiche gewährt werden:
• Definierte Klassen in der Ergebnisübersicht
• Definierte Ordner mit Spielen
• Definierte Spiele.