Lernen Sie (als Lehrer/-in) die Verwendung von Earz in 7 Schritten/Tagen
Einführung
Machen Sie die Demo oder haben Sie gerade ein Earz-Abonnement abgeschlossen? Lernen Sie die Verwendung von Earz, indem Sie diesen Schrittplan befolgen.
• Sie können jeden Tag 1 „Schritt“ machen, aber natürlich können Sie es in Ihrem eigenen Tempo tun.
• Die in diesem Handbuch verwendeten Links werden in einem neuen Browserfenster (oder Tab) geöffnet, so dass dieses Handbuch immer sichtbar bleibt.
Schritt/Tag 1: die App
Sind Sie noch nicht mit Earz vertraut? Klicken Sie hier für das Handbuch „Wie fangen wir als Schule/Organisation mit Earz an?“.
Versuchen Sie nun zunächst, mit der App zu ’spielen‘. Die Schüler nutzen die App, daher ist es gut, wenn man als Lehrer/-in sieht, wie das funktioniert.
Die App kann kostenlos in den App Stores heruntergeladen oder im Browser gespielt werden.
• Klicken Sie hier für eine Anleitung/Übersicht der App.
• Klicken Sie hier für weitere Informationen zur Anmeldung in der App (als Lehrer/-in).
Sie kommen nicht weiter oder haben Fragen? Besuchen Sie die Hilfeseite oder mailen Sie uns!
Schritt/Tag 2: zusätzliche Funktionen in der App
• Wenn Sie oben rechts auf Ihren Namen (oder dessen Anfangsbuchstaben) klicken, öffnet sich die Anzeigetafel:
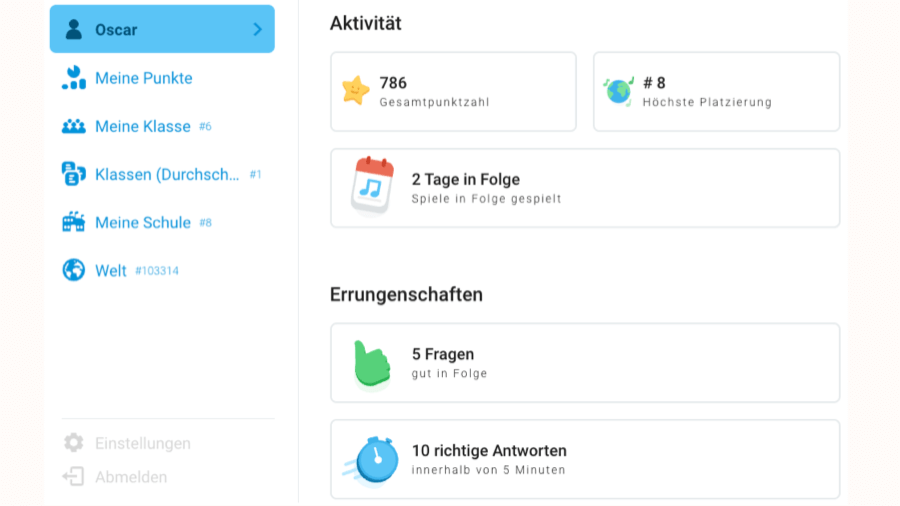
• Wenn Sie unten links auf der Anzeigetafel auf Einstellungen klicken (möglicherweise klicken Sie zuerst auf Konto und dann auf Einstellungen), gelangen Sie zu dem Fenster mit den Einstellungen.
Klicken Sie hier, um zu sehen, was Sie hier einstellen können.

• Wenn Sie auf das ‚i‘ (oben links in jedem Spiel) klicken, erhalten Sie Informationen über den Inhalt des Spiels. Viele Abschnitte enthalten einen Link zu einer entsprechenden Wikipedia-Seite.
• Wenn Sie auf Üben klicken, können Sie Earz-Spiele spielen, ohne Punkte zu erzielen. Sie können sich frei durch die Levels bewegen und sie so lange spielen, wie Sie möchten.
Schritt/Tag 3: die Lehrerseite/die Ergebnisübersicht
Haben Sie sich bereits auf der Lehrerseite angemeldet? Die Zugangsdaten haben Sie in einer separaten E-Mail erhalten, als Sie sich für die Demo oder das Abonnement angemeldet haben.
Klicken Sie hier, um weitere Informationen zum Einloggen auf der Lehrerseite zu erhalten.
• Im Menü links sehen Sie den Punkt Schüler/-innen. Wenn Sie auf diesen Punkt klicken, gelangen Sie zur Ergebnisübersicht, wo Sie die Ergebnisse der Schüler sehen können:
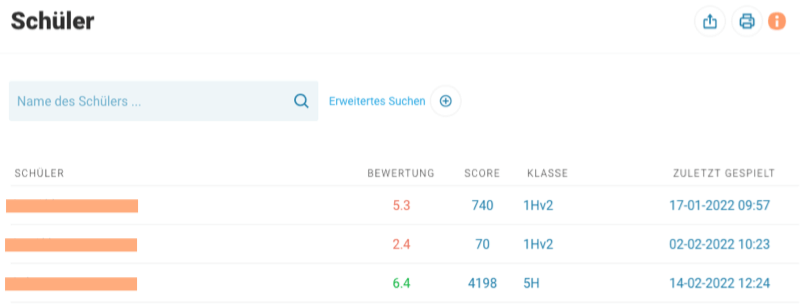
• Schüler erscheinen hier automatisch, wenn sie mindestens 1 Punkt in der App erreicht haben.
• Klicken Sie auf den Namen eines Schülers, um zu sehen, was er/sie getan hat und wie die Ergebnisse waren.
• Klicken Sie auf eines der aufgelisteten Spiele, um die Ergebnisse für diesen Schüler in diesem Spiel zu sehen.
Die Ergebnisse können in eine csv-Datei exportiert oder ausgedruckt werden.
Schritt/Tag 4: Erstellen von Klassen und Kopieren von Spielen
Es ist bequem, Klassen auf der Lehrerseite zu erstellen.
• Die Ergebnisübersicht wird übersichtlicher;
• Sie können den Inhalt nach Ebenen differenzieren.
(Falls gewünscht, klicken Sie hier für den vollständigen Bedienungsanleitung für Klassen.)
Das Anlegen einer (neuen) Klasse läuft folgendermaßen ab:
• Klicken Sie im Menü (der Lehrerseite) auf Klassen
• Klicken Sie auf Neue Klasse
• Geben Sie einen Namen für die Klasse ein (z. B. „Testklasse“) und klicken Sie auf Speichern
Wenn Sie sich nun wieder in die App einloggen, sehen Sie, dass Sie oben links aus Klassen wählen können, darunter auch die gerade erstellte:

Ein Schüler, der sich zum ersten Mal anmeldet, kann diese Klasse sofort bei der Anmeldung auswählen.
Wir können nun bestimmte Spiele für diese Klasse einstellen.
• Klicken Sie im (Lehrerseite-)Menü auf Earz-o-thek (dies ist eine Bibliothek mit Spielen, die von Kollegen erstellt wurden).
• Suchen Sie das Spiel „_Demonstrationsspiel (für Anfänger)“ z.B. durch Eingabe von „_Demonstration“ im Suchfenster.
• Klicken Sie nun auf den Namen des Spiels und dann auf das Kopiersymbol in der oberen rechten Ecke. Sie kopieren dieses Spiel nun in Ihre eigene Bibliothek.
• Geben Sie ihr einen Titel (z. B. „Testspiel“) und wählen Sie bei Erlaubte Klassen den Namen der soeben erstellten Klasse („Testklasse“):
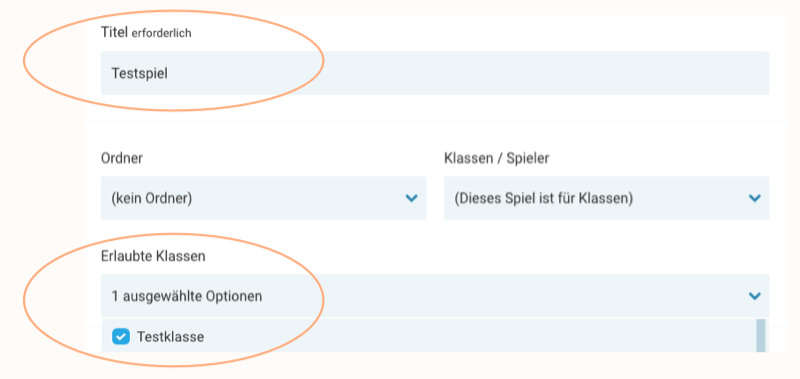
• Klicken Sie nun (oben rechts) auf Speichern.
• Dann setzen Sie (oben links) Spiel Aktiv auf Ja.
• Gehen Sie nun zurück in die App (wenn Sie eingeloggt sind, loggen Sie sich zuerst aus und dann wieder ein) und Sie sehen das betreffende Spiel ganz oben!
Sehen Sie es nicht? Dann müssen Sie wahrscheinlich zuerst die ‚Testklasse‘ wählen!
Schritt/Tag 5: Machen Sie Ihr erstes eigenes Spiel!
Earz enthält zahlreiche Spiele. Diese werden oft in die Stufen (Junior) Anfänger, Fortgeschrittener und Profi unterteilt.
Natürlich ist es viel besser, wenn die Spiele dem Niveau Ihrer Schüler und Ihren Lernzielen entsprechen.
Das ist bei Earz möglich, denn Sie können Ihre eigenen Spiele erstellen!
Es wird oft angenommen, dass die Herstellung von Earz-Spielen sehr kompliziert sein wird, aber das ist es absolut nicht! (Es hat nichts mit Programmierung oder ähnlichem zu tun!)
Erstellen Sie jetzt Ihr erstes eigenes Spiel mit Hilfe dieser Anleitungen:
• Innerhalb weniger Minuten (in 10 Schritten) zu Ihrem ersten eigenen Spiel? Klicken Sie hier!
• Klicken Sie hier für ein ausführlicheres Handbuch.
Schritt/Tag 6: Erweitern Sie Ihre Spiele
Ausgehend von der Basis eines kopierten oder eigenen Spiels können Sie Ihre Spiele beliebig verändern und erweitern!
• Für alle Inhaltsoptionen siehe die Übersicht pro Modul.
• Es sind verschiedene zusätzliche Einstellungen möglich, wie z. B. die Einstellung als Prüfung.
• Außerdem können Sie jedes Spiel
– in einem Ordner (für sich selbst oder (auch) in der App) ablegen (Erklärung Nr. 2)
– Weisen Sie es einer Klasse oder einzelnen Schülern zu (Erklärung Nr. 3 und 4)
– Fügen Sie eine Beschreibung des Spiels für sich und/oder Kollegen hinzu (Erklärung Nr. 1).
• Darüber hinaus können Sie Ihre Spiele (oder Levels!) mit einer ausführlichen Start- und/oder Endnachricht versehen, ggf. mit Bildern, YouTube-Clips usw. (Erklärung Nr. 2 und 3).
Eine solche erweiterte Startmeldung gibt z. B. die Möglichkeit, dem Schüler etwas zu erklären, bevor er mit dem Spiel (oder level) beginnt:
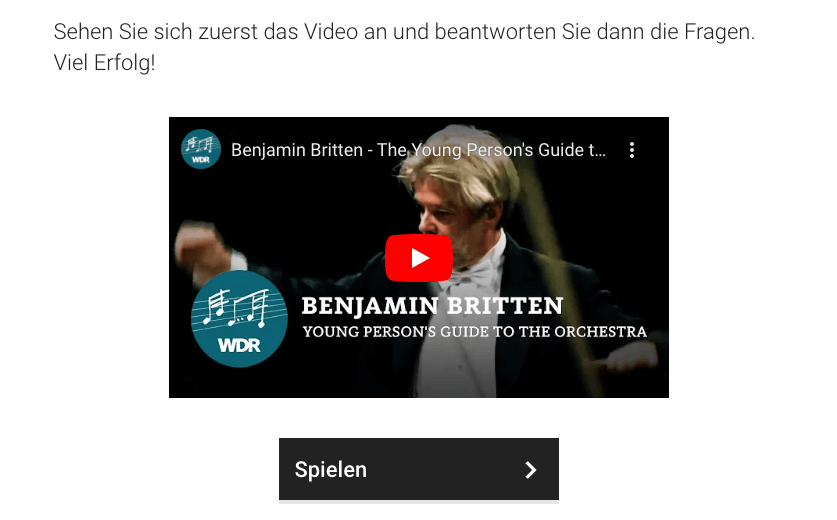
Probieren Sie es aus:
• Klicken Sie in Unsere Spiele auf den Namen Ihres Spiels und dann auf das Stiftsymbol oben rechts.
• Geben Sie in das Feld Startmeldung (z.B.) den Text „Viel Erfolg!“.
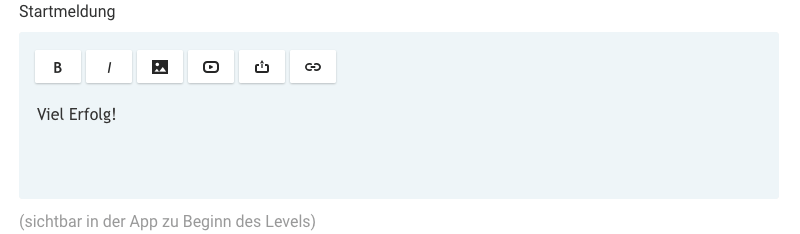
• Klicken Sie nun oben rechts auf Speichern und dann auf das Vorschau-Symbol oben rechts.
Schritt/Tag 7: das Quiz-Modul
Mit dem Quiz-Modul können Sie Ihre eigenen Fragen erstellen und Ihre eigenen Bilder, Sounds und sogar YouTube-Videos hinzufügen!
Die Möglichkeiten sind endlos, auch weil es verschiedene Arten gibt, Fragen zu stellen:
• Multiple-Choice-Text;
• Multiple-Choice-Bilder;
• Text in der richtigen Reihenfolge platzieren (siehe Bild unten);
• Bilder in der richtigen Reihenfolge platzieren;
• offene Fragen.
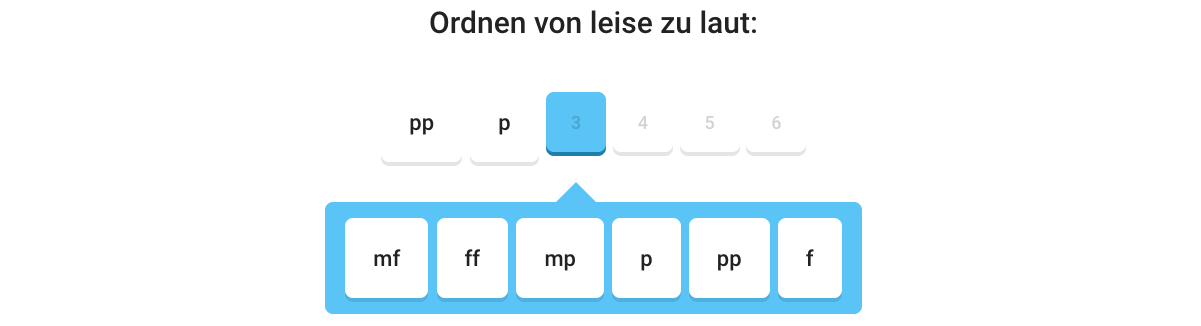
Erstellen Sie nun Ihr erstes eigenes Spiel mit eigenen Fragen; sehen Sie dazu die Anleitung hier (‚Schritt für Schritt zum ersten eigenen Spiel‘) und wählen Sie bei Schritt 5 das Modul Quiz (statt Instrumente).
Klicken Sie hier für eine Erklärung des Quiz-Moduls.
Wenn Sie sowohl das Quiz-Modul als auch die anderen Module innerhalb eines Spiels (oder Levels) verwenden (und sie mit Start- und Endmeldungen versehen), können Sie sehr abwechslungsreiche und vollständige Spiele erstellen!