Klassen
Kies in het menu op de docentenpagina: Klassen
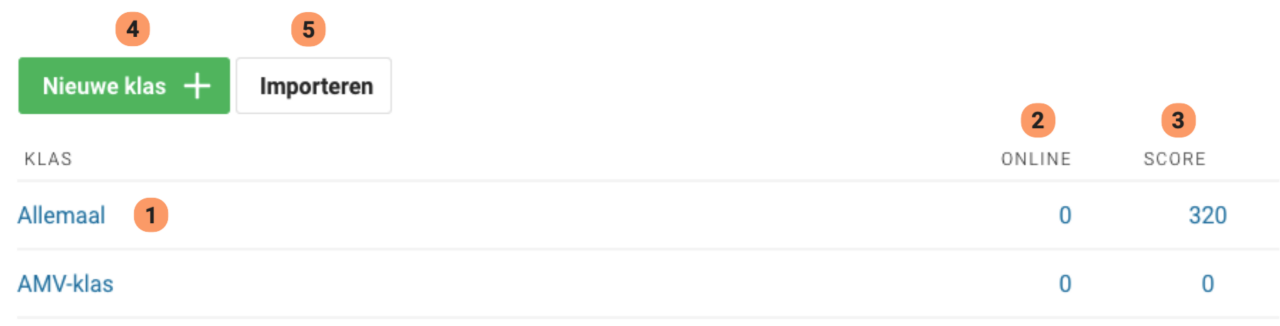
(1) Naam van de klas. Klik hierop om aan te passen/te verwijderen.
(2) Aantal leerlingen van die klas dat nu online is.
(3) Totaalscore van die klas in het huidige schooljaar.
(5) Namen van klassen en leerlingen ‘in bulk’ importeren. Klik hier voor uitleg.
(4) Aanmaken van klassen:
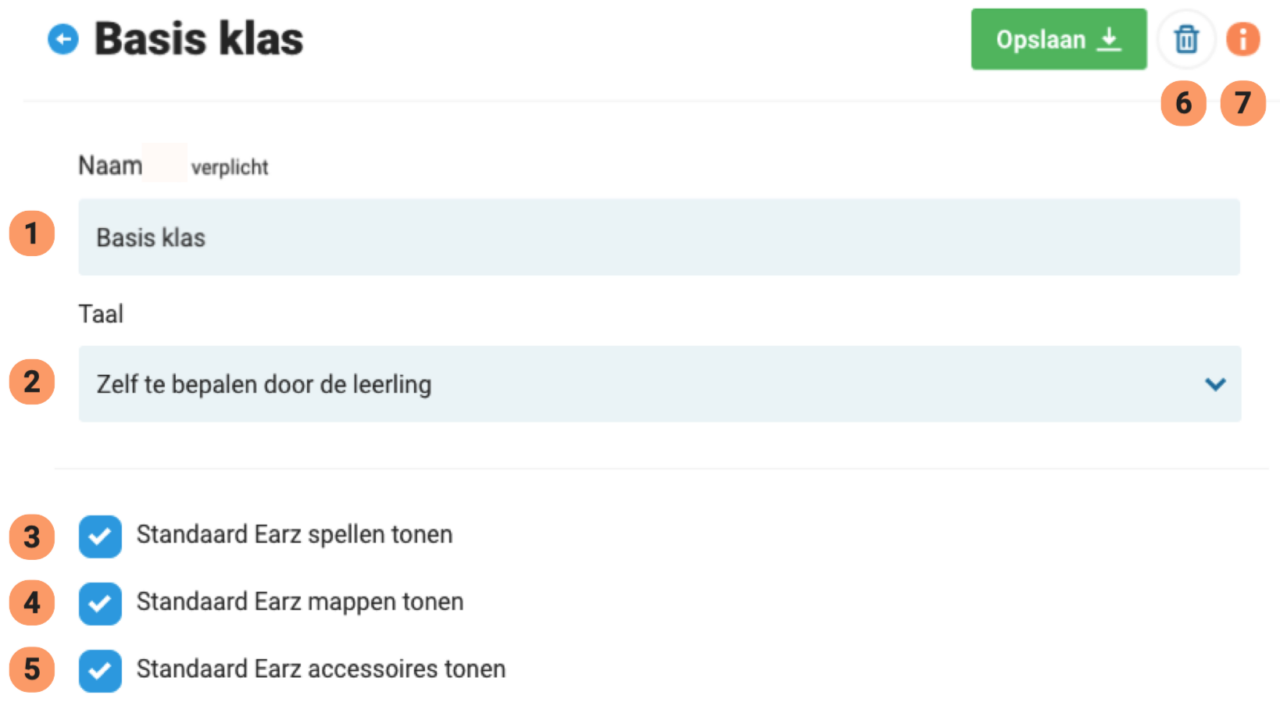
(1) Vul een naam in
• De leerling krijgt in de app de namen van de aangemaakte klassen te zien.
• Bij het kiezen van een klas ziet de leerling vervolgens alleen de hieraan gekoppelde spellen (naast de standaard Earz spellen).
• Door bij het inloggen een klas te selecteren, wordt de leerling automatisch in die klas geplaatst.
(2) Stel eventueel een taal in. Maar let op:
• Door het kiezen van een taal wordt het voor betreffende leerlingen onmogelijk om zelf in de app een taal te kiezen.
• Door het ‘vastzetten’ van een taal kan de leerling in de app niet meer voor een andere klas kiezen!
(3) Standaard Earz-spellen zichtbaar (aan/uit).
(4) Mappen met speciale Earz-spellen (onderaan) zichtbaar (aan/uit).
(5) Earz accessoires zichtbaar (aan/uit).
(6) Verwijder deze klas.
(7) Open info-scherm
Heb je klassen aangemaakt, dan kun je het beste de standaard-klas ‘Allemaal’ verwijderen.
Op de pagina van iedere klas zie je ook een overzicht van de eraan gekoppelde leerlingen en spellen:
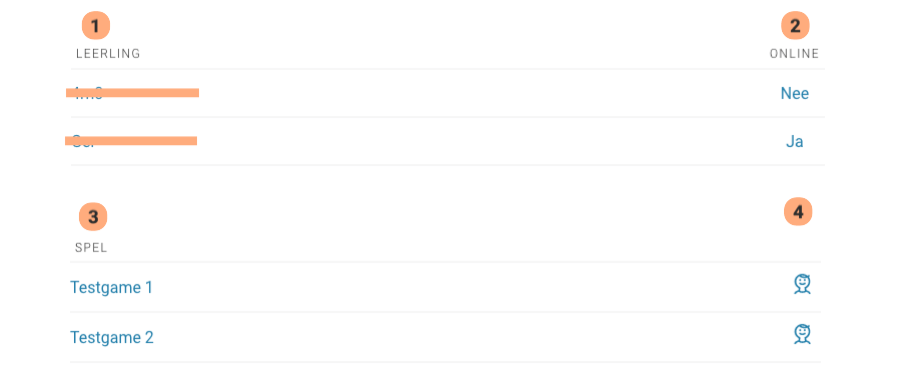
(1) Namen van leerlingen gekoppeld aan deze klas.
Klik op de naam van de leerling om direct naar het LeerlingenVolgSysteem te gaan.
(2) Indicatie of de leerling op dit moment online is.
(3) Aan deze klas gekoppelde gekoppelde eigen spellen.
Klik op de naam van het spel om direct naar de inhoud van het spel te gaan.
(4) Link naar dit spel/deze klas in het LeerlingenVolgSysteem.
Optioneel: namen van leerlingen invoeren
Deze optie is alleen beschikbaar als ‘Inloggen met vaste gebruikersnamen per klas’ is aangevinkt! (zie bij beheer instellingen )
Vul per klas de namen van de leerlingen in:
• Leerlingen kunnen alleen met deze namen in de app inloggen!
• De leerlingen worden in de app automatisch in de juiste klas geplaatst. Als een leerling in meerdere klassen is geplaatst, moet hij/zij in de app voor één van deze klassen kiezen.
• Er kan een lijst met (komma- of ‘enter’-gescheiden) namen in worden gekopieerd.
Optioneel: namen van klassen en leerlingen ‘bulk’ importeren
Deze optie is alleen beschikbaar als ‘Inloggen met vaste gebruikersnamen per klas’ is aangevinkt! (zie bij beheer instellingen )
Met deze optie kan een bestand met klassen en leerlingen in één keer worden geïmporteerd.
• Nog niet bestaande klassen/leerlingen worden aangemaakt.
• In reeds bestaande klassen worden ‘oude’ leerlingen vervangen door de nieuw geïmporteerde.
(Wil je leerlingen per klas aanpassen/invoeren? Klik hier )
Gebruik een CSV-file met deze indeling:
